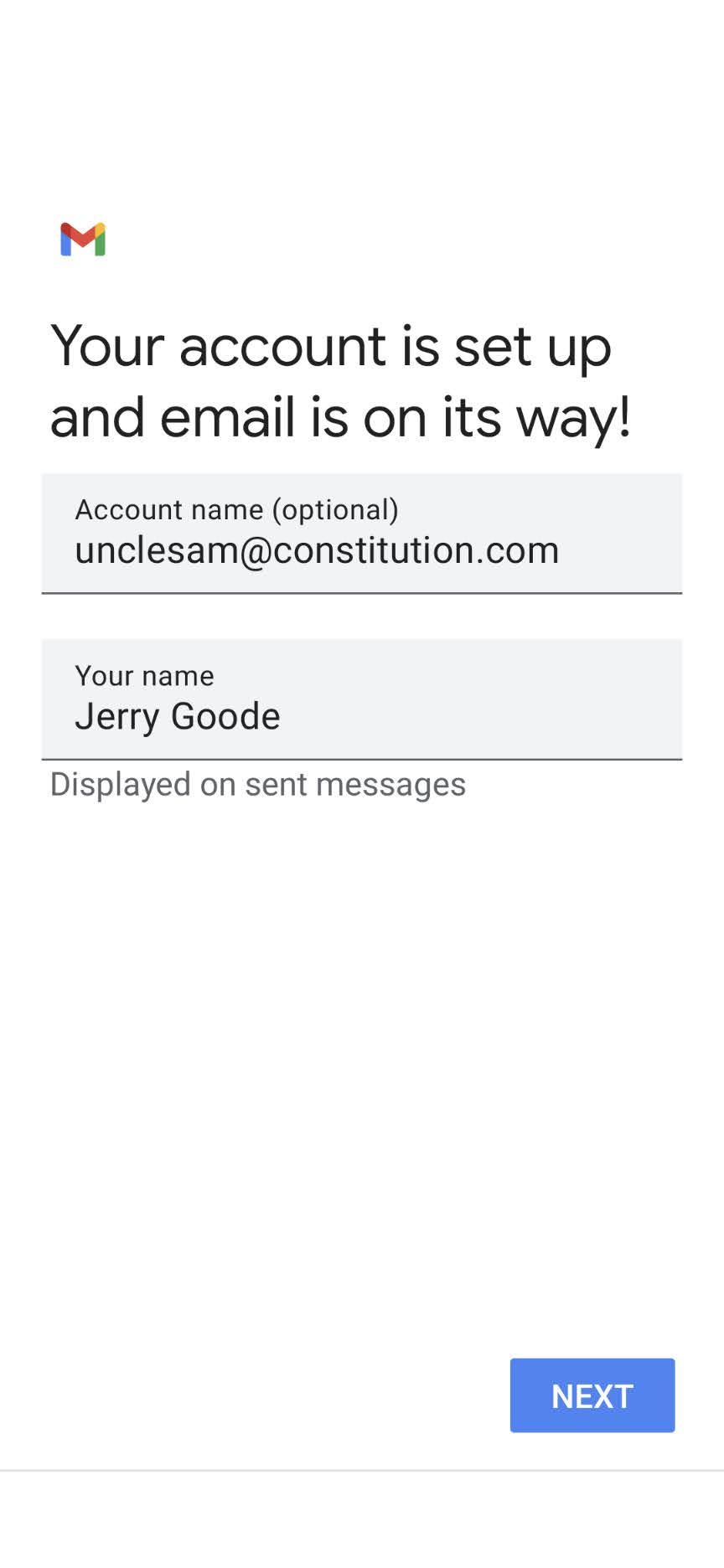How to add your personal EagleMail.us email account to GMail
Please make certain the GMail app is downloaded and installed on your Android device before continuing.
- Open the GMail app on your mobile device and click on the menu icon (three horizontal lines)

- Scroll to the end of the menu and click "Settings" (the gear icon) to open the General Settings screen
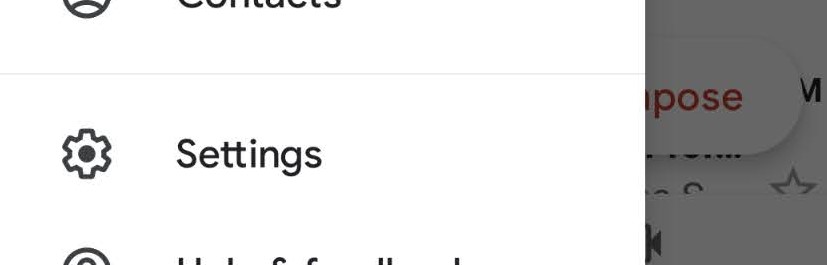
- Click the "Add Account" link to open the Set up email screen

- Click "Other" (gray envelope icon) to open the Add your email address screen
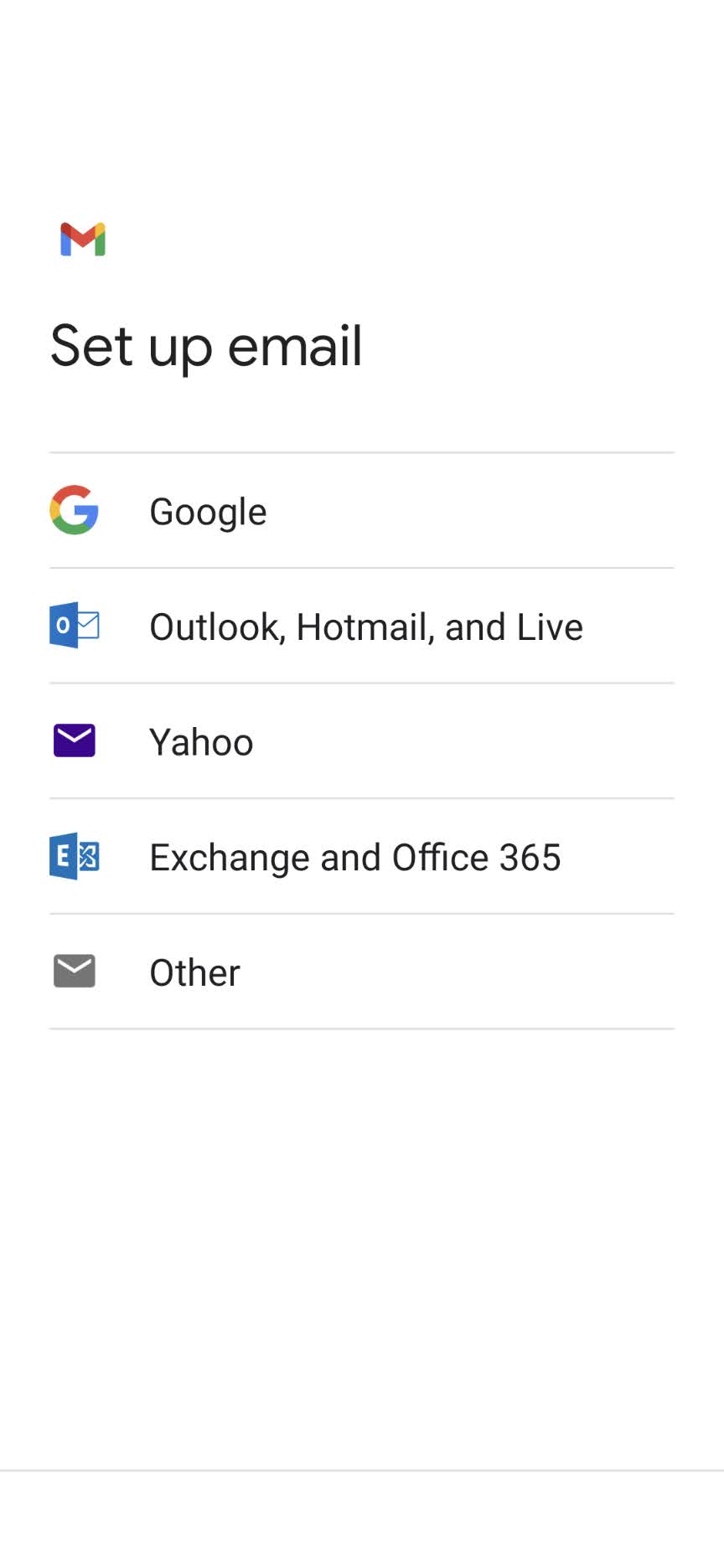
- Enter your EagleMail.us email address in the field labeled "Enter your email" and click "NEXT". NOTE: You must enter your full
email address like "betsyross@eaglemail.us" or "unclesam@eaglemail.us"

- Click "Personal (POP3)" on the next page under "What type of account is this?"
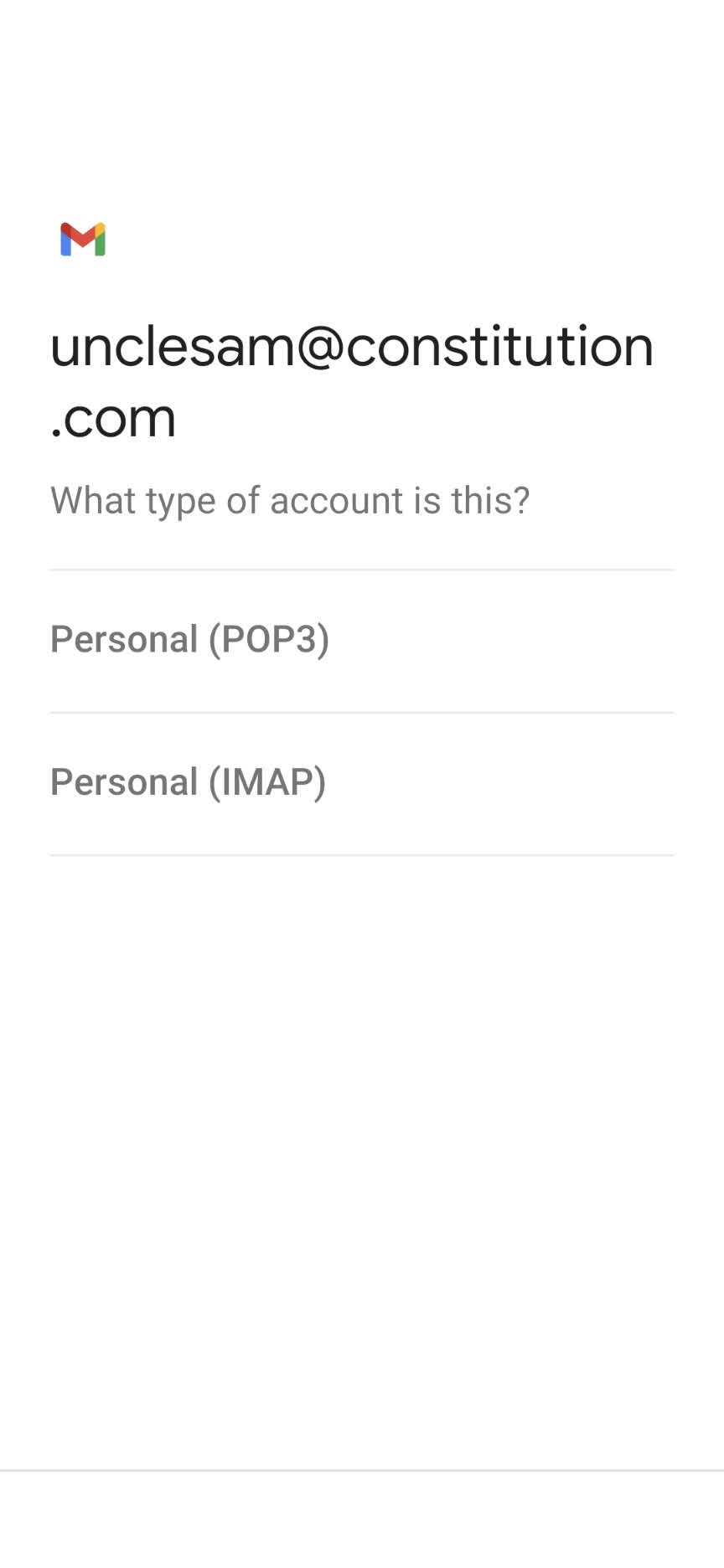
- Enter your EagleMail.us email password in the field labeled "Password" and click "NEXT".
NOTE: This is the password that you entered when you created you initially created your EagleMail.us
email address
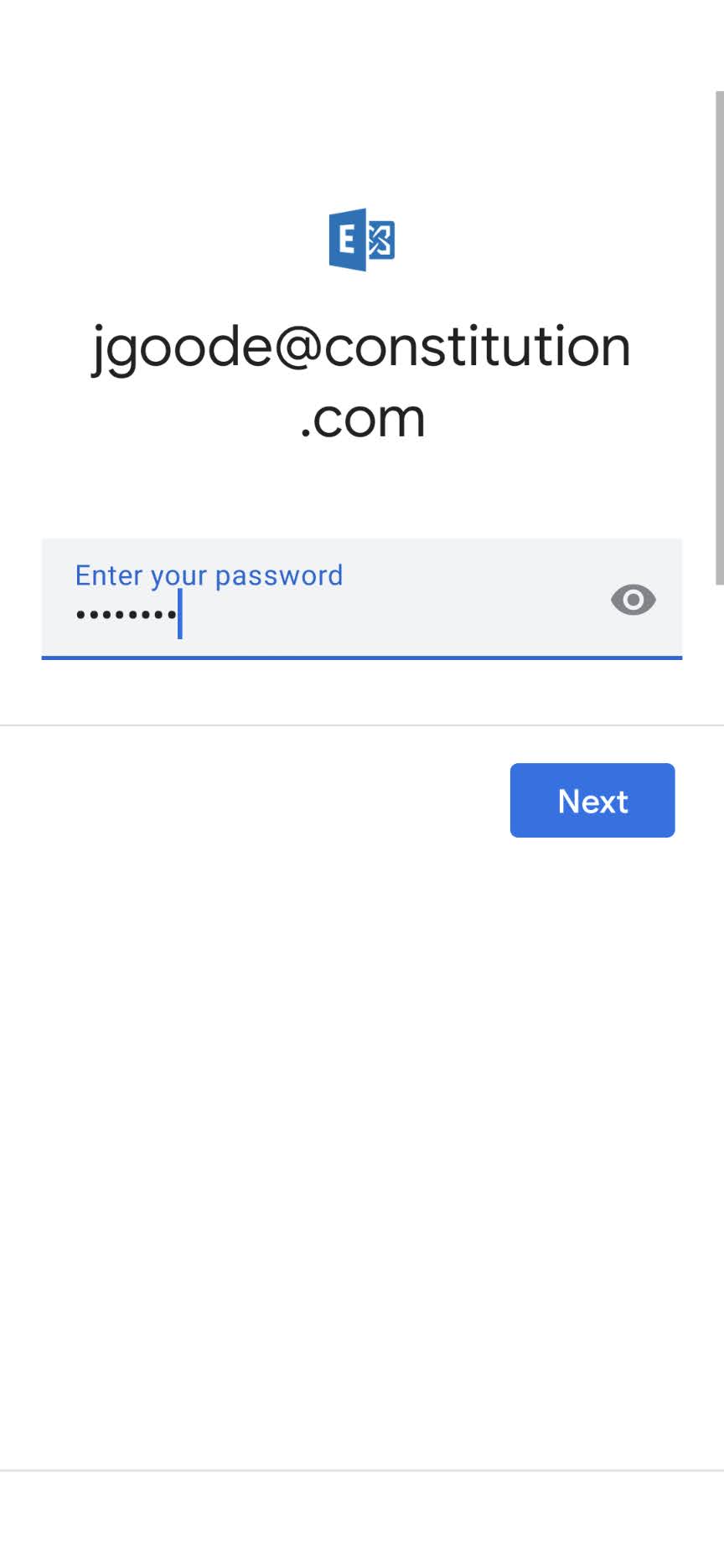
- On the "Incoming server settings" screen change the name in the Server field from "eaglemail.us" to "mail.eaglemail.us" and click "NEXT".
This must be correct since it tells Gmail where to find your EagleMail.us email server where email is received
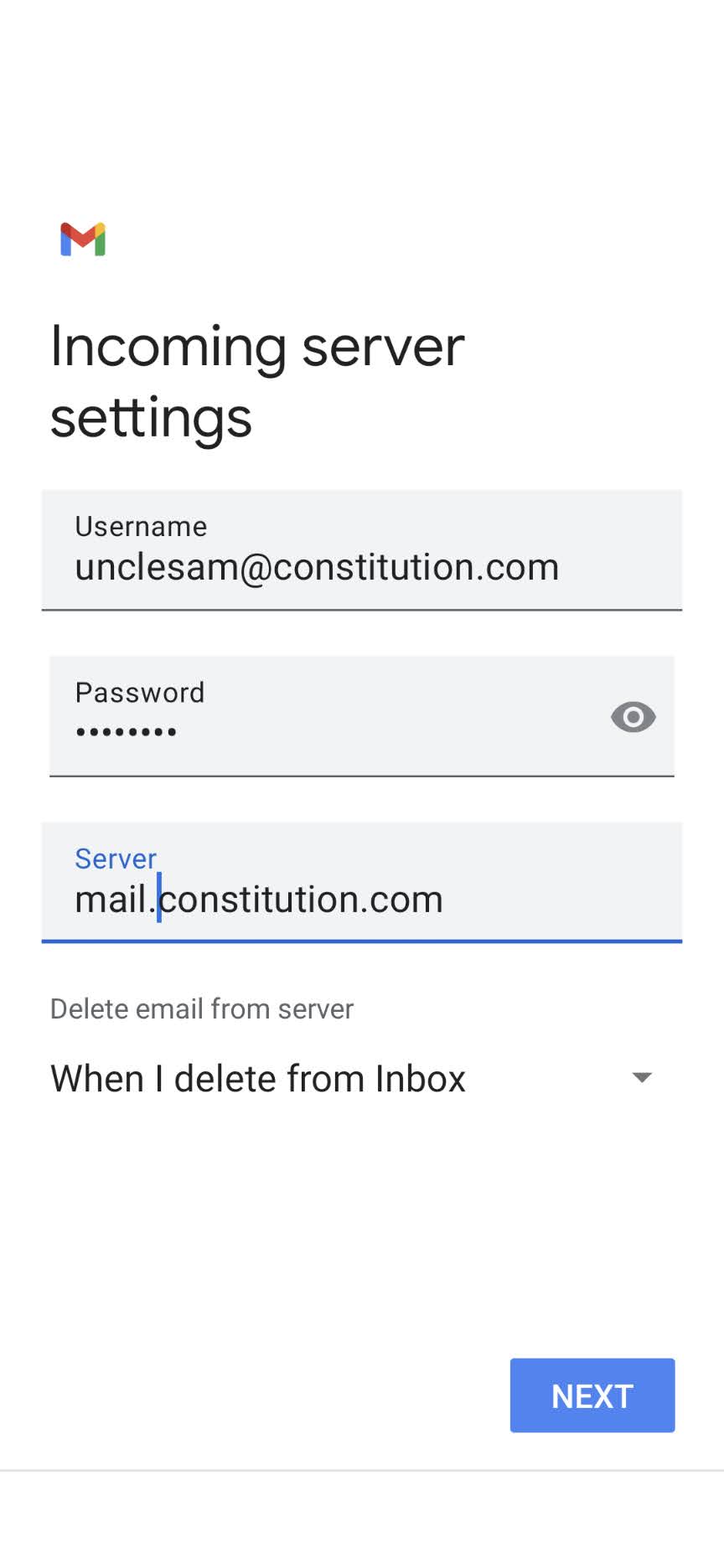
- GMail will now validate the settings you have entered.
You may see a notification screen during validation
- give it at least 30 seconds. This information MUST be correct before your GMail connection to EagleMail.us can be validated and the setup completed.
If GMail displays on error message on this page, please go back and make certain that you have entered your EagleMail.us email address and password correctly and changed the Server to "mail.eaglemail.us". - On the "Outgoing server settings" screen change the name in the Server field from "eaglemail.us" to "mail.eaglemail.us" and click "NEXT".
This must be correct since it tells Gmail where to find your EagleMail.us email server that sends your email
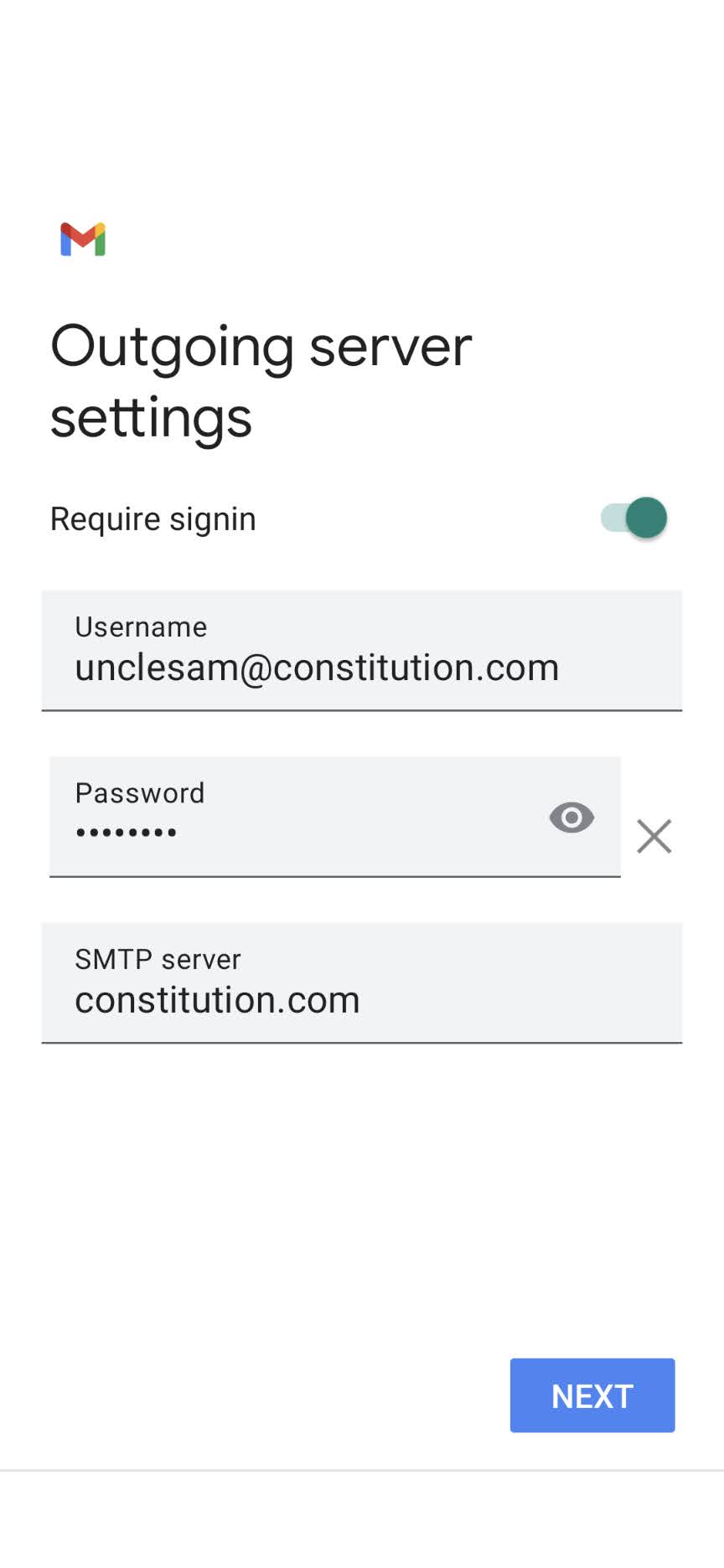
- GMail will now validate the settings for your outgoing server (this looks similar to the validation you saw
earlier). You may see a notification screen during validation. This information MUST be correct before your GMail outgoing email connection to EagleMail.us can be validated and the setup completed.
If GMail displays on error message on this page, please go back and make certain that you have entered Server to "mail.eaglemail.us" on the Outgoing server settings" screen. - On the "Account options" screen you may update options for your EagleMail.us email. The default values work just fine! Just click "NEXT" unless you know what you're doing
when changing these values.
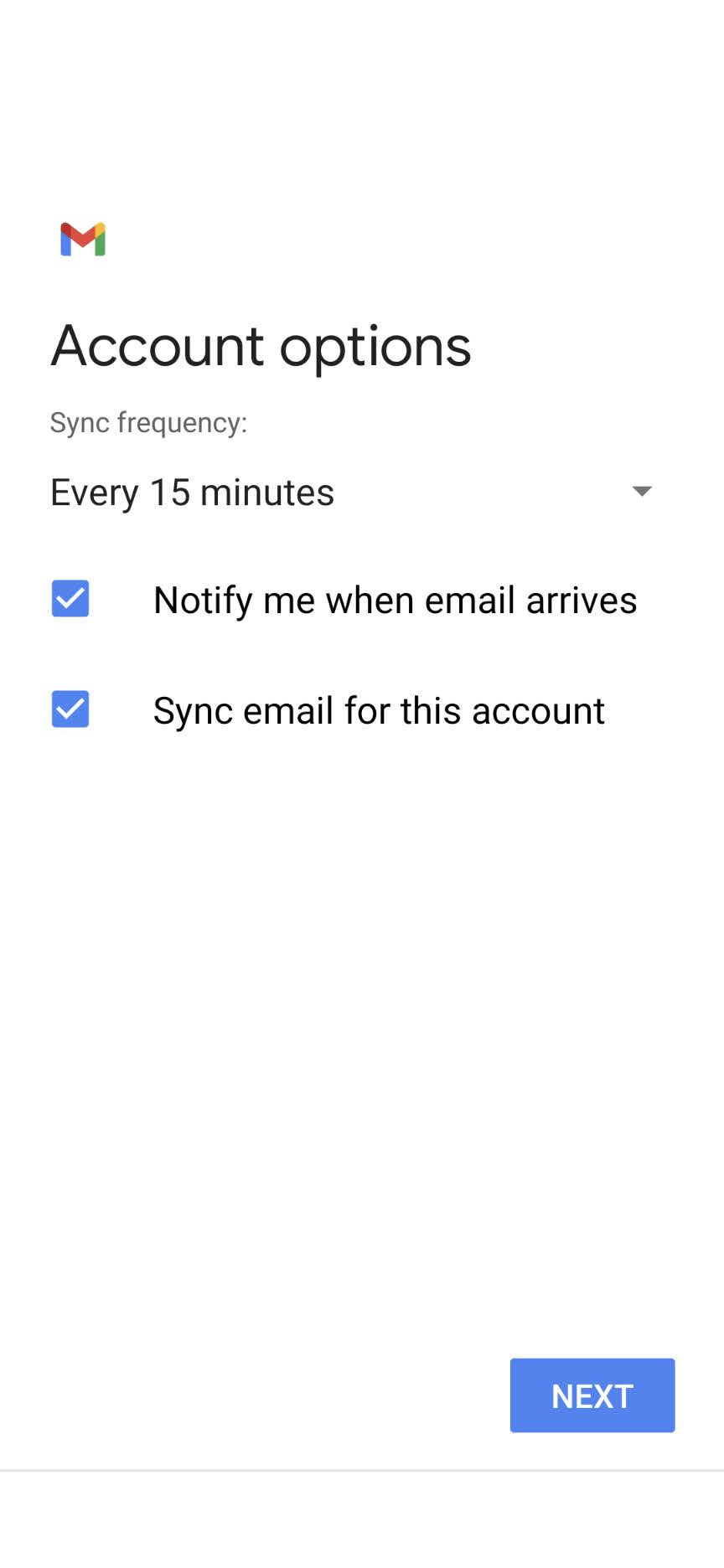
- GMail will now finish setting up of your account. You may see a notification screen while the is happening
That's it! Congratulations - you've done it! Your EagleMail.us email account is ready to go on your GMail app!
GMail will display a confirmation screen similar to the one below.